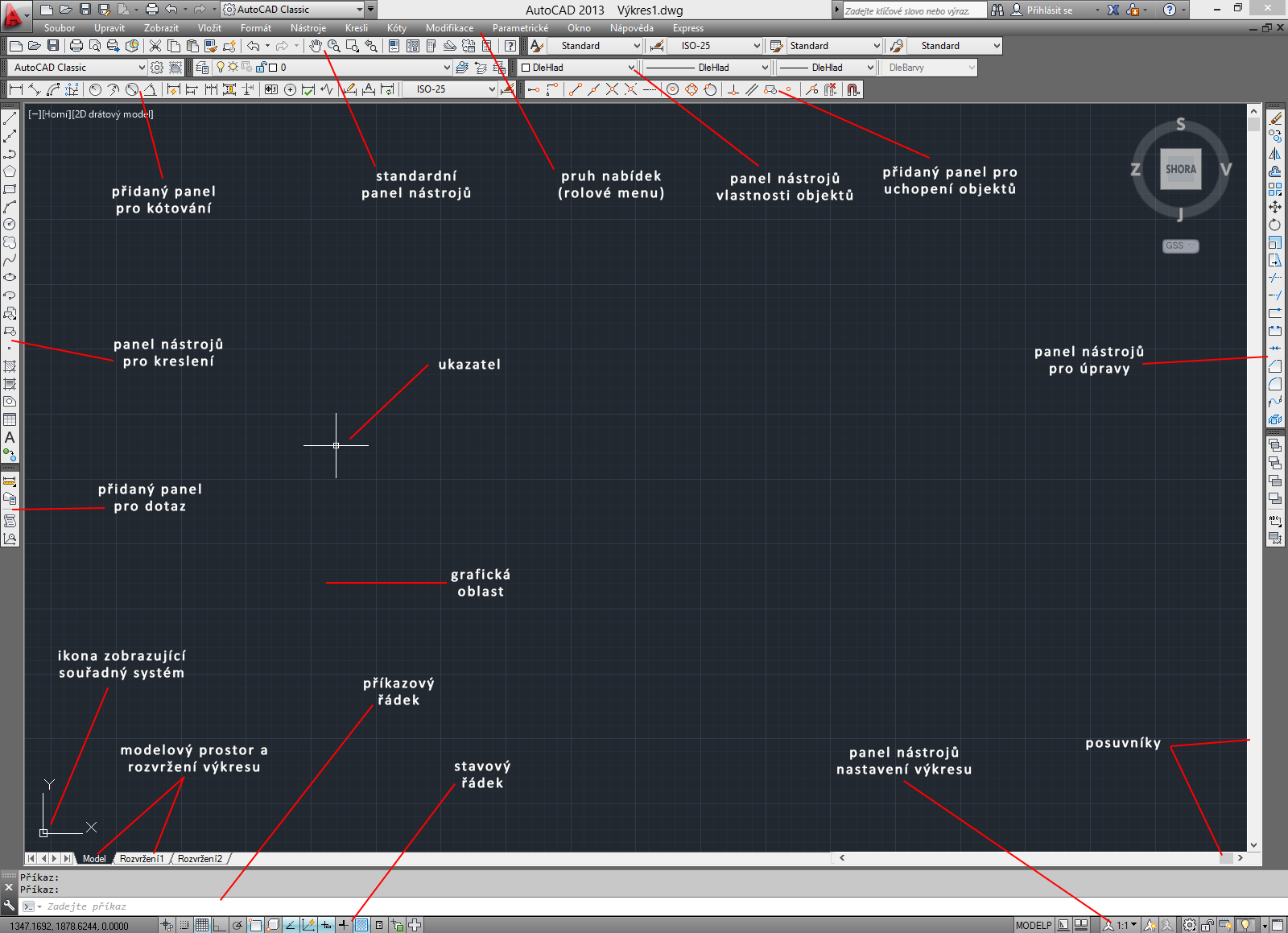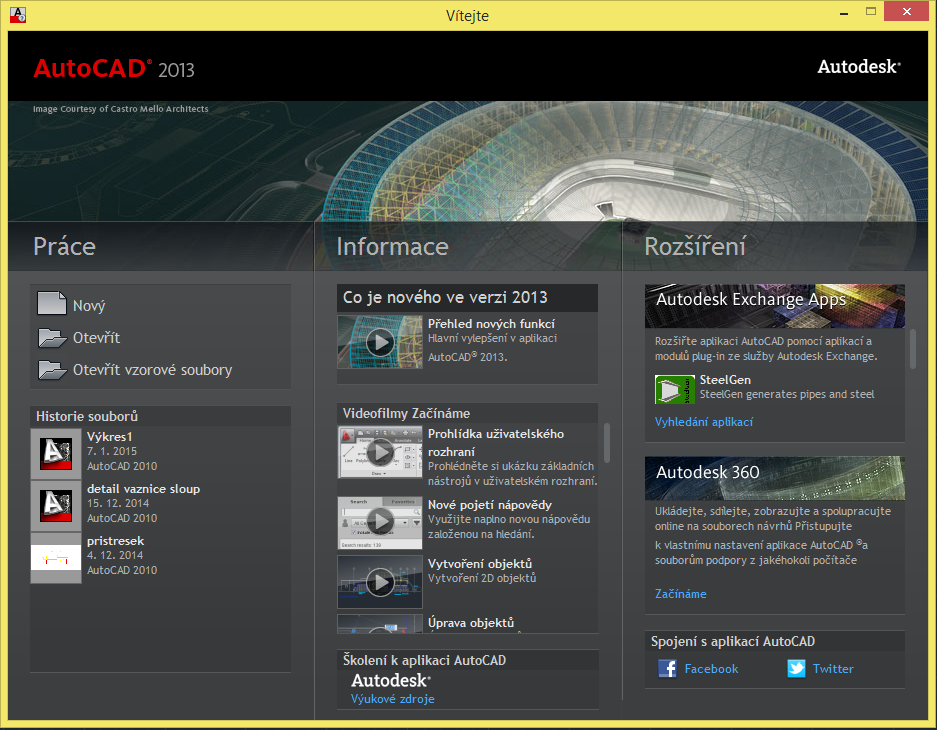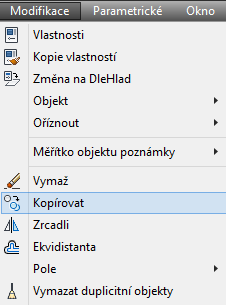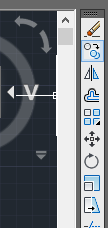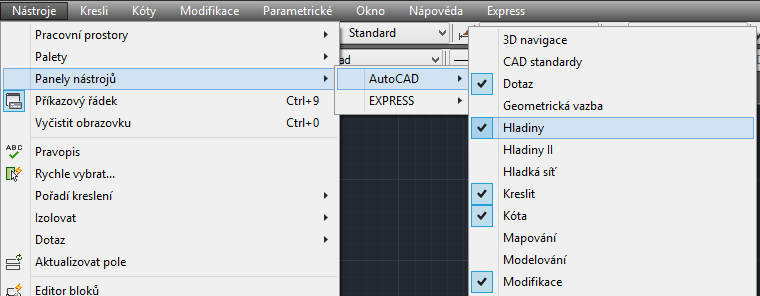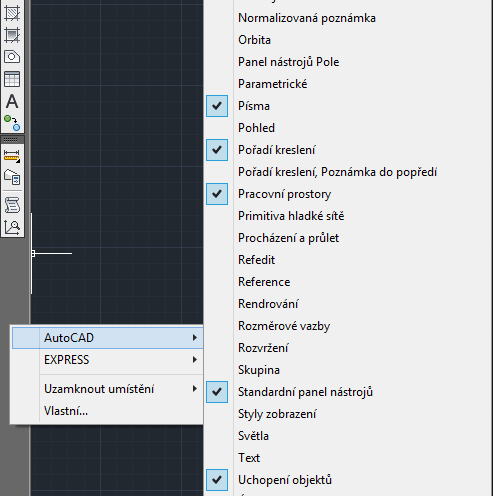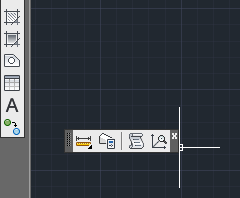Po nastudování kapitoly budete umět:
- Ovládat pracovní plochu AutoCADu
- Pracovat se soubory – několik způsobů otevření výkresu a jeho uložení
- Chápat význam tlačítek myši a důležitých kláves
- Zvládat princip zadávání příkazů
- Ovládat nástrojové panely AutoCADu – tvorba, úprava a odstraňování nástrojových panelů
Průvodce kapitolou:
V této kapitole naleznete, jak ovládat prostředí autocadu, které vám umožní práci s autocadem. Seznámíte se s plochou autocadu, kde budou vysvětleny funkce nástrojů. Naučíte se také otevírat, uzavírat a spravovat výkresy. Bude tu také vysvětlen význam tlačítek myši a princip zadávání příkazů, který vám usnadní a urychlí práci s autocadem.
Obsah kapitoly – výklad učiva:
Popis pracovní plochy:
Po spuštění autocadu se vám otevře jeho okno. Toto okno je vlastně váš pracovní prostor. Obsahuje prvky, pomocí kterých vytváříte výkres a získáváte díky nim o nich informace.
Tyto prvky jsou vyobrazeny na následujícím obrázku:
Obr.1 – Hlavní části autocadu – klikněte pro větší náhled
Na obrázku jsou přidány některé panely. Tyto panely doporučuji přidat, protože velmi usnadní práci.
- Pruh nabídek (rolové menu): Obsahuje výchozí nabídky autocadu. v každé roletě jsou uspořádany nejdůležitější příkazy
- Standartní panel nástrojů: Obsahuje často používaná tlačítka, nachází se zde například tlačítka: RNový, Otevři…, uložit, vykreslit, náhled vykreslení atd…
- Přidaný panel pro kótování: Panel, který je přidaný uživatelem, pomocí kterého budeme kótovat. Jak panel přidáme a jak se kótuje, tomu bude věnovaná dále samostatná kapitola
- Panel nástrojů pro kreslení: Zprostředkovává přístup k příkazům pro kreslení. Nachází se zde např: úsečka, přímka, křivka, polygon atd…Tento panel je zobrazen po spuštění autocadu a nachází se v levé části okna. Panel můžeme dále přemisťovat podle potřeby
- Přidaný panel pro dotaz: Panel přidaný uživatelem, pomocí kterého můžeme měřit délky jednotlivých úseček ve výkresu. Panel přidáme pomocí rolového menu: Nástroje – panely nástrojů – AutoCad – Dotaz
- Ikona zobrazující souřadný systém: Ukazují orientaci výkresu. Výkresy jsou položeny na neviditelném rastru (souřadném systému). Souřadné systémy jsou tvořeny souřadnicemi X a Y a pro 3D prostor je souřadnice Z.
- Modelový prostor a rozvržení výkresu: Zde přepínáme modelový prostor, který je určen pro kreslení a rozvržení výkresu, které je určeno pro rozvržení tisku. Toto platí jen obecně, protože tisknout můžeme rovnou z modelového prostoru.
- Příkazový řádek: zobrazuje příkazy, výzvy a hlášení. Příkazy můžeme zadávat jedním ze tří způsobů:
- výběrem položky z nabídky nebo místní nabídky,
- stiskem tlačítka v panelu nástrojů,
- zadáním příkazu na příkazovém řádku
- Stavový řádek: Obsahuje tlačítka pro usnadnění práce v autocadu. Např na obrázku je zobrazena mřížka, kterou zde můžeme vypnout. Zapne nebo vypne uchopení objektů. Přepne režim orto nebo polární trasování.
- Posuvníky: Slouží k posouvání pracovní plochy pomocí posuvníků.
- Panel nástrojů pro úpravy: Zprostředkovává přístup k příkazům pro úpravu. Nachází se zde např: vymaž, kopírovat, zrcadlit, odsazení atd…Tento panel je zobrazen po spuštění autocadu a nachází se v pravé části okna. Panel můžeme dále přemisťovat podle potřeby
- Přidaný panel pro uchopení objektů: Pomocí tohoto panelu můžeme např uchopit úsečku přesně v polovině nebo na kraji, dělat rovnoběžky nebo kolmice atd… Panel přidáme pomocí rolového menu: Nástroje – panely nástrojů – AutoCad – Uchopení objektů
- Panel nástrojů vlastnosti objektu: Nastavuje vlastnosti různých objektů jako jsou např.: barva, typ čáry, tloušťka čáry atd…
- Ukazatel: Jako ukazatel u myši slouží k vybrání jednotlivých příkazu a kreslení uvnitř grafické plochy.
- Grafická oblast: Zobrazuje výkresy. Velikost plochy výkresu se liší podle velikosti okna AutoCADu a počtu zobrazených ostatních prvků
- Panel nástrojů nastavení výkresu: Zde si můžeme nastavit měřítko výkresu, přepínáme také pracovní prostory, zde musíme mít nastavený jako pracovní prostor AutoCad classic
Videoukázka prostředí AutoCADu:
Práce se soubory:
Po spuštění autocadu se nám zobrazí dialog.
Pomocí tohoto dialogu můžeme začít pracovat s výkresem čtyřmi různými způsoby:
- Nový
- Otevřít
- Otevřít vzorové soubory
- Pomocí historie souborů
Také můžeme toto dialogové okno zavřít a můžeme začít kreslit a poté výkres uložíme pomocí rolového menu, kde vybereme soubor a výkres uložíme. Můžeme zde také otevřít nový výkres.
Význam tlačítek myši a kláves:
AutoCad ovládáme pomocí standardní myši. Body můžete vybrat klepnutím ukazovacím zařízením nebo zadáním souřadnic na příkazovém řádku.
Příkazy z nabídek a panelů nástrojů můžete vybírat tak, že na ně klepnete myší. Pomocí myši lze také kreslit a vybírat objekty na obrazovce.
- Levé tlačítko myši: Slouží k výběru z panelu nástrojů, k zadávání souřadnic (v místě, kde tlačítko stisknem se sejmou aktuální souřadnice), ke kreslení a úpravě objektů, k označování objektů
- Prostřední tlačítko myši (kolečko): Slouží k přibližování a oddalování výkresu (lupa), při držení kolečka můžeme s výkresem posouvat
- Pravé tlačítko myši: Při kliku do grafického výkresu nám zobrazí vybrané nástroje, které můžeme provést např. opakovat poslední zadaný příkaz, posun pohledu atd… Pokud klikneme na označený objekt, opět nám zobrazí vybrané nástroje např. vymaž, kopírovat, posunout atd…
- Klávesa Enter: Slouží k dokončování příkazů. Např. kreslím čtverec, ten je již nakreslený a nepotřebuji kreslit další objekty, tak kreslení ukončím stiskem klávesy enter
- Klávesa Esc: Slouží k od označení objektů.
- Klávesa Delete: Slouží k vymazání označených objektů.
Práce s příkazy v autocadu:
Téměř veškeré úkony, které provedeme v autocadu, jsou prováděny nějakým příkazem. Příkazy jsou potřeba k tomu, aby autocad poznal, které akce chceme provést a autocad na tyto akce reaguje pomocí příkazového řádku. Příkazový řádek zobrazuje stav akce nebo nabízí volby nutné k dokončení příkazu.
Ke spuštění příkazu můžeme použít několika způsobů:
- Příkaz zadáme pomocí klávesnice: Do příkazového řádku píšeme příkazy, které mají svůj název nebo jsou dané zkratkou. Musíme vždy zadat přesný název příkazu!
Pamatovat si ale veškeré příkazy a psát je do příkazového řádku je zbytečné, protože můžeme využít panelů nástrojů, pomocí kterých budeme kreslit.
- Příkaz zadáme pomocí rolového menu: Příkaz, který chceme zadat vybereme z rolového menu, tak že vybereme např. modifikace – kopírovat jako na obrázku:
- Příkaz zadáme pomocí nástrojových panelů: Příkaz, který chceme zadat vybereme z panelu nástrojů pro úpravy, tak že vybereme např. kopírovat jako na obrázku:
Ovládání nástrojových panelů:
Nástrojové panely jsou přizpůsobeny do pásu karet, v němž je skupina ikon, kde každá ikona vykonává určitý příkaz.Při spuštění autocadu máme zobrazeny dva pásy karet a to panel nástrojů pro kreslení a panel nástrojů pro úpravu jak je zobrazeno v obr.1. Tyto panely můžeme libovolně přesouvat, měnit jejich velikost a upravovat si je podle své potřeby.
Můžeme také přidávat různé panely s různými funkcemi a to následovně:
- Z rolového menu klikneme na nástroje
- Vybereme Panely nástrojů
- Zvolíme nástroje pro AutoCAD
- Zaklikneme, který panel nástrojů chceme přidat
- Přetáhnutím myši jednotlivé panely můžeme přesouvat podle své potřeby
Nebo můžeme panely s nástroji vkládat ještě dalším způsobem:
- Klikneme pravým tlačítkem myši do prázdného panelu
- Zvolíme nástroje z AutoCAD
- Zaklikneme, který panel nástrojů chceme přidat
- Přetáhnutím myši jednotlivé panely můžeme přesouvat podle své potřeby
Chceme-li jakýkoliv panel s nástroji odstranit, postupujem následovně:
- Klikneme levým tlačítkem myši na panel nástrojů, který chceme odstranit a držením levého tlačítka přesunem panel na grafickou plochu
- Klikneme levým tlačítkem myši na křížek v pravém horním rohu s panelem nástrojů