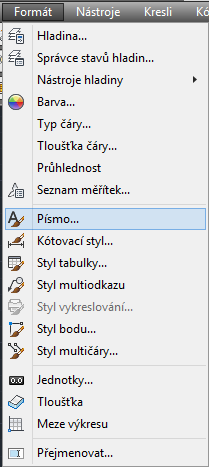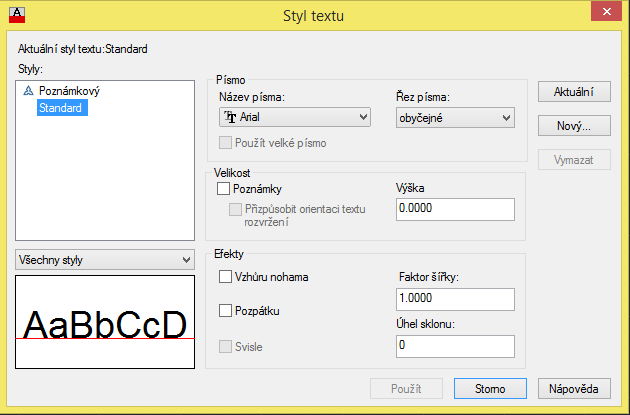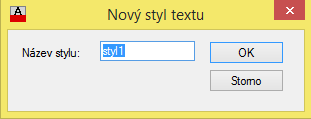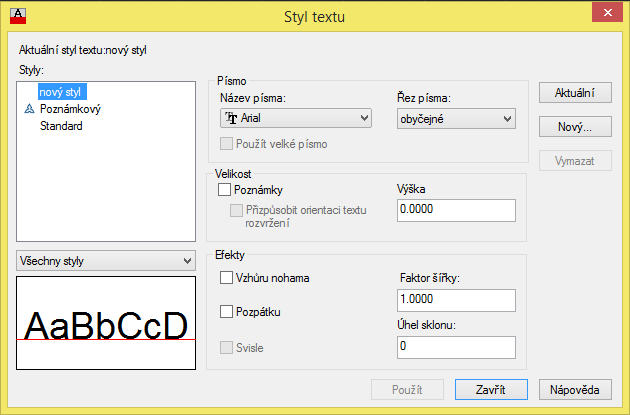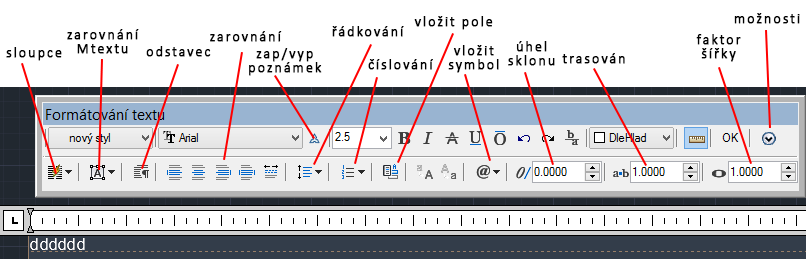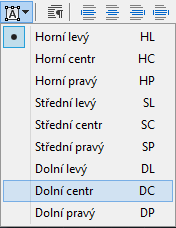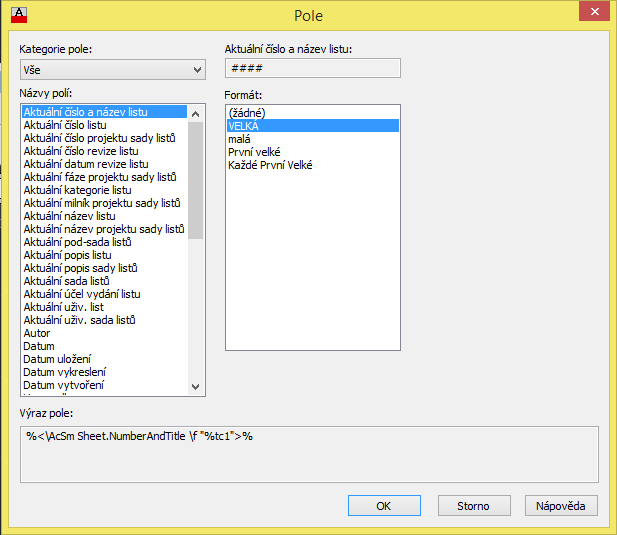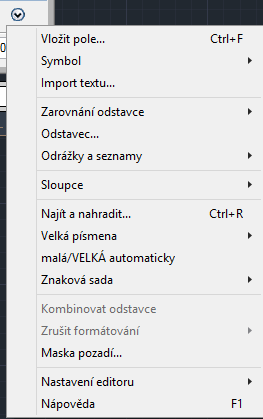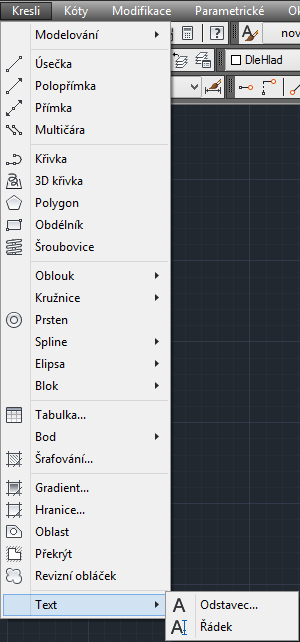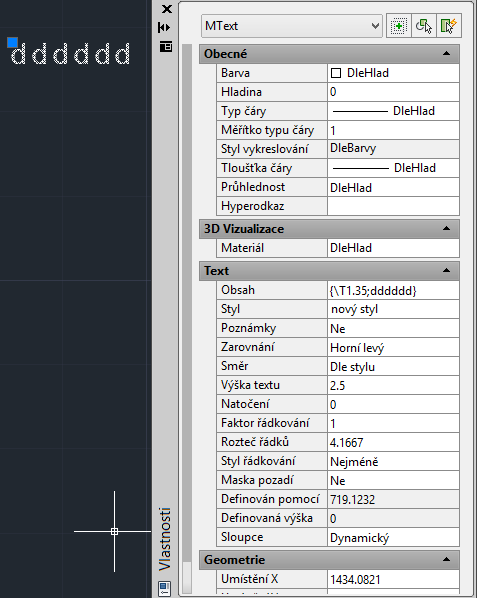Po nastudování kapitoly budete umět:
- Předdefinovat styl textu
- Vytvářet text
- Upravovat text
Průvodce kapitolou:
Text je důležitou součástí výkresu. Získáte vědomosti o různých možnostech vytváření textu. Naučíte se vytvářet jednoduché texty i dlouhé složité záznamy. Budete schopni doplnit váš výkres různými doplňujícími informacemi, popiskami, poznámkami atd… Také se naučíte jak texty upravovat podle potřeby a budete si umět předdefinovat styl textu. Autocad nabízí různé možnosti vytváření textu. My se seznámíme pouze se základními metodami pro práci s textem.
Obsah kapitoly – výklad učiva:
Textový styl:
Při zadávání textu používá autocad aktuální styl, který určuje písmo, velikost, úhel, orientaci a další vlastnosti textu. My se zde naučíme vytvářet styly, které po zadání textu budeme přiřazovat. V autocadu můžeme vytvořit libovolné množství stylů textu. Autocad má předdefinovaný svůj styl, který můžeme dále buď upravovat nebo vytvořit nové styly. Po vytvoření stylu můžeme upravovat jeho atributy nebo ho smazat, pokud ho již déle nepoužíváme.
Vytvoření nebo upravení stylů:
Výchozí styl se v autocadu nazývá standard. Pokud budeme vytvářet nový styl, převezmou se atributy z výchozího stylu standard.
K úpravě těchto stylů se dostaneme buď:
- Z rolového menu vybereme formát
- Zvolíme písmo
Nebo klikneme na ikonu ![]() , která se nachází v horní části grafické plochy.
, která se nachází v horní části grafické plochy.
Poté co vybereme úpravu stylu zobrazí se nám okno, ve kterém můžeme styly vytvářet nebo upravovat.
Ve stylech se objevuje další styl s názvem „Poznámkový“. Je to takový text, který má ve svém stylu nebo ve svých vlastnostech zapnutou vlastnost „Poznámka“. U poznámkových textů zadáváme výšku na papíře. Správné zobrazení a výšku textu v rozvržení i v modelovém prostoru řídíme nastavením měřítka poznámek v okně výkresu, ve vlastnostech objektu a ve výřezech rozvržení. Nastavíme-li měřítka poznámek správně podle měřítka tisku, poznámkový text bude mít po vytištění vždy zadanou výšku bez ohledu na to, v jakém měřítku byl výkres vykreslen.
Nyní můžeme upravovat aktuální styl Standard. Můžeme upravovat:
- Název písma: Styl písma, který bude použit
- Velikost: Zde můžeme zapnout možnost, aby byl text poznámkový. Dále zde volíme výšku textu
- Efekty: Nastavení různých efektů: zda bude text vzhůru nohama nebo pozpátku, faktor šířky textu a úhel sklonu textu
Pokud budeme vytvářet nový styl klikneme na Nový a následně pojmenujeme náš nový styl textu.
Po zadání názvu stylu se nám vytvoří nový styl písma, který převezme vlastnosti ze stylu standard viz.: obrázek.
Zde si nastavíme parametry, které chceme změnit a nastavíme styl jako Aktuální.
Vkládání textu:
Základní nástroj pro vložení textu je v panelu nástrojů, který bývá většinou umístěn v levém okraji grafického prostředí a nazývá se víceřádkový text a je označen ikonou: ![]()
Po vybrání tohoto nástroje musíme označit ve výkresu, kam text umístíme. Můžeme ovšem po vytvoření textu dále upravovat text a různě posouvat pomocí dalších nástrojů například pro posun.
Zobrazí se nám okno pro úpravu textu před vložením:
Na obrázku jsou označeny některé nástroje, zbylé nástroje, které na obrázku označeny nejsou, jsou podobné jako v jiných editorech, jako například v microsoft word.
- Zarovnání Mtextu: Zarovná text do okna jako:
- Vložit pole: Vloží do textu funkci. Tento nástroj však v autocadu pravděpodobně nevyužijete
- Trasován: Znamená mezery mezi písmeny
- Možnosti: Nabízí další funkce při úpravě písma
Pokud máme text upravený, kliknutím na tlačítko OK vložíme víceřádkový text do výkresu.
Další možnosti vložení písma:
- Z rolového menu vybereme možnost Kresli
- Zvolíme text
- Můžeme vložit buď řádkový text nebo odstavcový text
Řádkový text
Při vkládání řádkového textu volíme počáteční bod textu a následně koncový bod textu, což nám udá dohromady výšku textu. Dále určujeme úhel natočení textu, který je primárně nastaven jako 0. Po zadání klávesy enter můžeme psát libovolný řádkový text.
Odstavcový text
Odstavcový text je vlastně víceřádkový text, takže veškeré úpravy budou stejné jako u víceřádkového textu.
Úprava textu
Pokud budeme chtít cokoliv ve vytvořeném textu měnit, využijeme nástroje vlastnosti. Zde můžeme měnit veškeré vlastnosti textu jako jsou například: barva, obsah, styl, poznámky, zarovnání atd…